Cómo instalar Windows 10 en una Mac

A veces, ¡necesitas Windows! No es algo que Apple quiera admitir, y en su mayor parte MacOS ha hecho un trabajo admirable al estar a la altura de su primo menos elegante y más utilitario, pero hay ocasiones que necesitas acceder a una computadora con Windows 10. Afortunadamente, como Apple solía decir, "hay una aplicación para eso".
La solución personalizada de Apple se llama Boot Camp , y es la forma más fácil de instalar Windows en tu Mac sin recurrir a rituales oscuros ni a brujería. Aquí te explicaremos cómo instalar Windows 10 en una Mac con el menor esfuerzo y peligro.
La instalación requiere una computadora Mac con procesador Intel y una unidad USB externa vacía capaz de almacenar hasta 16 GB de datos.
PASO 1: CONFIRMA LOS REQUISITOS DE TU MAC
Antes de comenzar, asegúrate de que tu Mac tenga el espacio en disco y el hardware necesarios para soportar la instalación de Windows a través de Boot Camp. ¡Asegúrese de que todas las actualizaciones al OS se completen antes de comenzar!
Primero, la instalación requiere una computadora Mac con procesador Intel y una unidad USB externa vacía capaz de almacenar hasta 16 GB de datos.
En segundo lugar, la Mac que pretendes utilizar para la instalación debe tener al menos 55 GB de espacio libre en disco en la unidad de inicio así como un USB drive de por lo menos 16GB. La mayoría de los dispositivos Mac de 2012 y posteriores funcionarán, pero es poco probable que los MacBooks anteriores a 2015 tengan suficiente espacio. Apple proporciona una útil lista de requisitos para varios modelos de Mac que especifican la versión del Boot Camp que necesitarás para completar la instalación de Windows.
PASO 2: COMPRA UNA COPIA DE WINDOWS
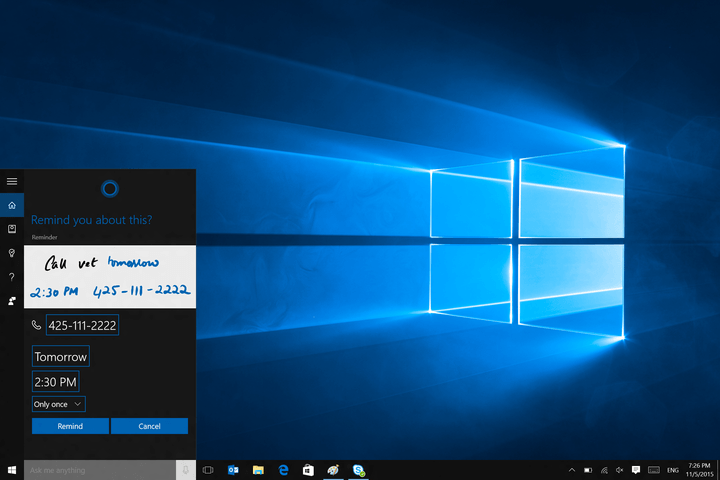
En el caso de Windows 10, deberás descargarlo (comprarlo) como archivo de "imagen de disco", a veces también llamado "archivo ISO", del sitio web de Microsoft .
PASO 3: ABRE BOOTCAMP

Ahora que ya tienes el archivo .ISO de instalación de Windows, es el momento de abrir el Asistente de Boot Camp de MacOS. Para hacer esto, simplemente selecciona la carpeta Utilidades de la lista de aplicaciones de su Mac y abra el Asistente Boot Camp .
Cuando ejecutes Boot Camp Assistant por primera vez, te indicará una serie de opciones. La primera opción es simplemente confirmar que deseas 'Crear un disco de instalación de Windows 7 o posterior'. Esto copiará el archivo ISO de Windows en la memoria USB para que puedas instalar Windows.

Asegúrate de que ambas opciones de instalación estén marcadas como se ve arriba En este punto, el Asistente de Boot Camp copiará los archivos de instalación del sistema operativo Windows hacía la unidad USB conectada, y después descargará los drivers (controladores) y otro software de soporte necesario. Simplemente elige la ubicación del. Archivo ISO y su destino previsto (la unidad USB) y da clic en Continuar.
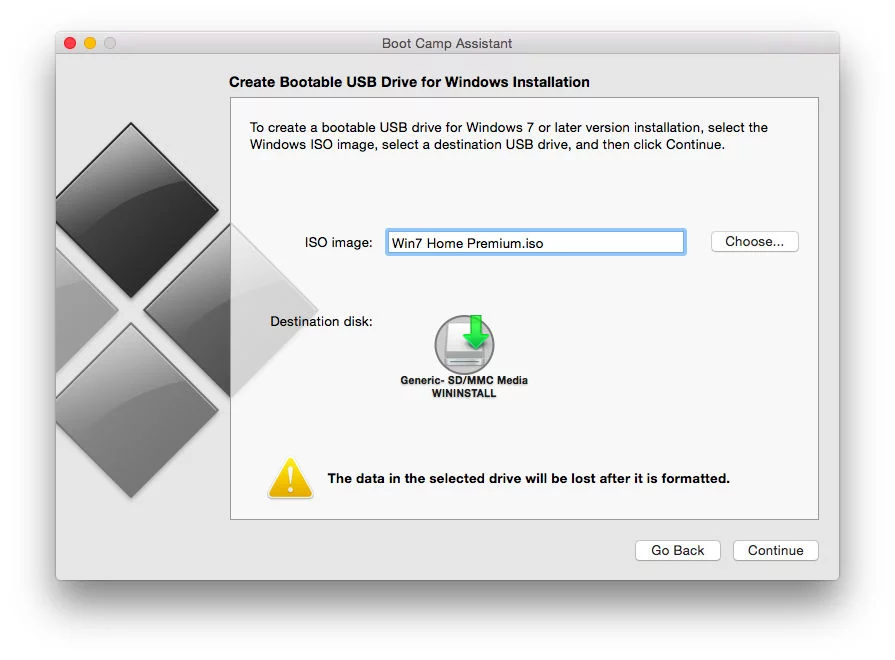
La siguiente pantalla debería indicar Copiando archivos de Windows ... y puede tardar un poco en completarse; se paciente incluso si parece que la barra de progreso se congela.
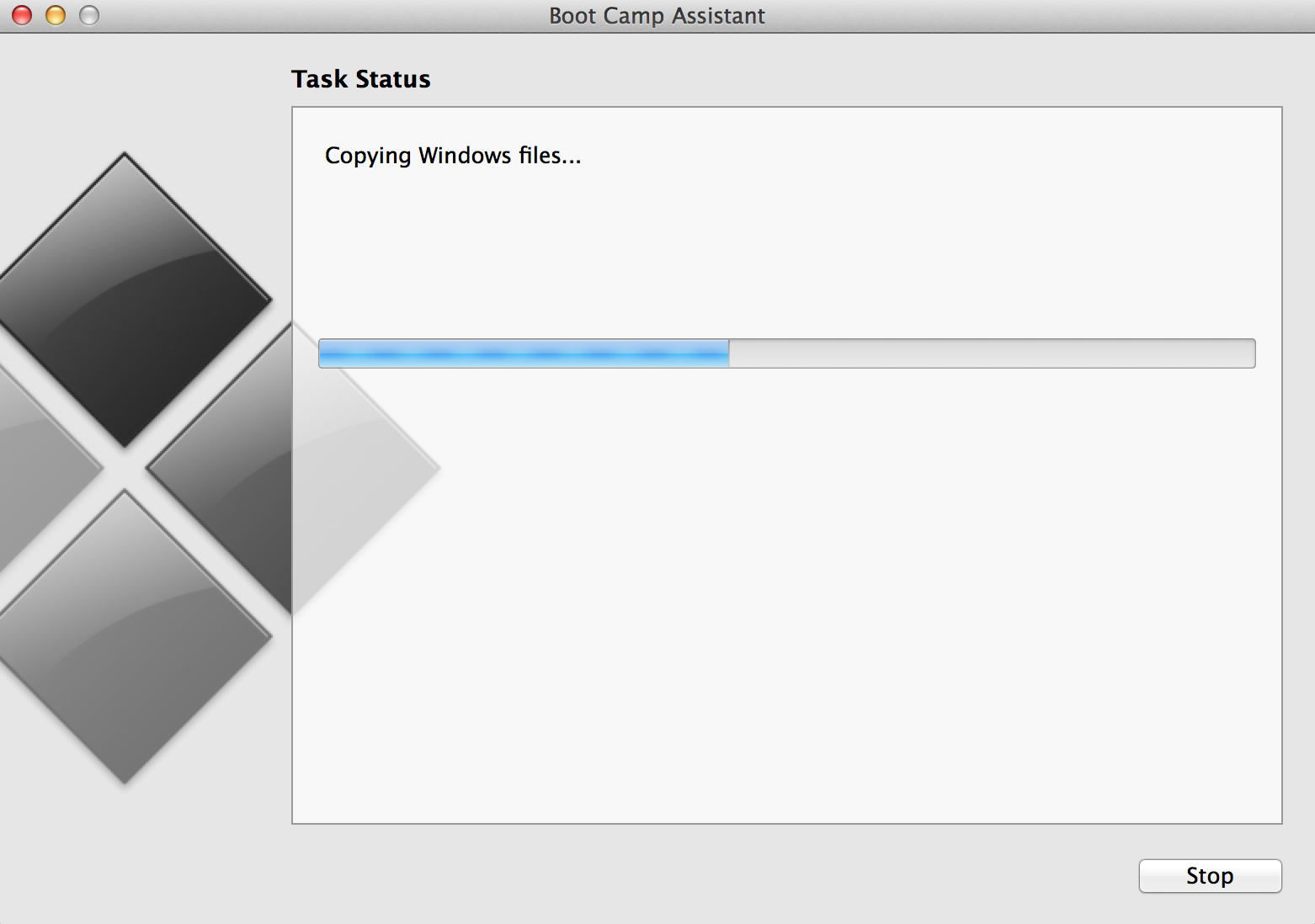
Boot Camp Assistant te da la opción de elegir dónde guardar los controladores de Windows e instalar los archivos de software de soporte. Sigue las instrucciones en pantalla y asegúrate de tener conexión a Internet y selecciona Continuar cuando se le solicite.
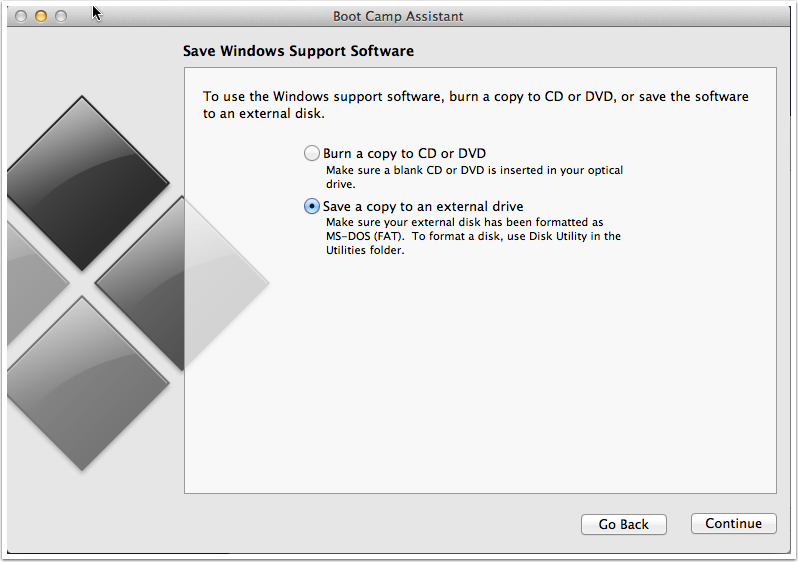
El proceso de descarga de los controladores puede tardar bastante en completarse, ¡así que ten paciencia!
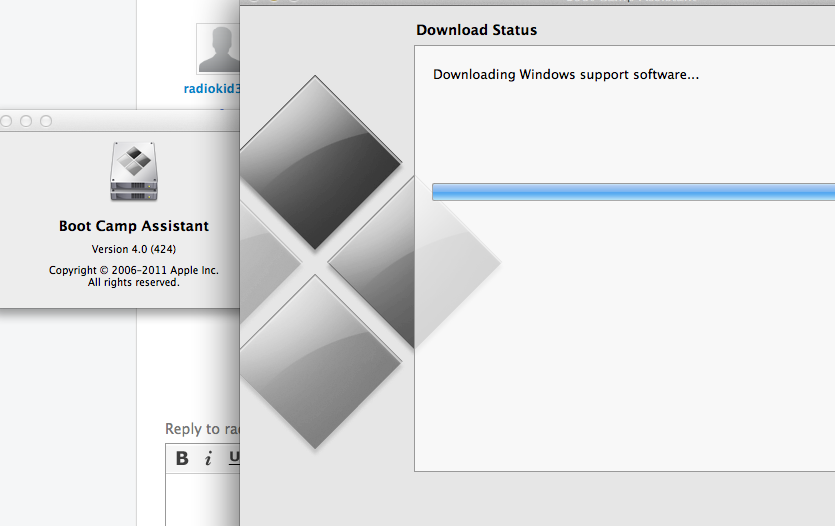
PASO 4: CREA UNA PARTICIÓN PARA WINDOWS

Después de completar la instalación de los controladores, el siguiente paso es crear una partición para la nueva instalación de Windows. De forma predeterminada, Boot Camp Assistant asigna solo 55 GB de espacio para la partición de Windows, que es suficiente para completar la instalación pero casi nada más.
Para aumentar el límite de GB para la partición de Windows, simplemente desliza la barra entre la partición de MacOS y la partición de Windows hasta que asignes la cantidad de espacio deseada. Una vez que termines esto, has clic en Instalar para completar el proceso de partición.
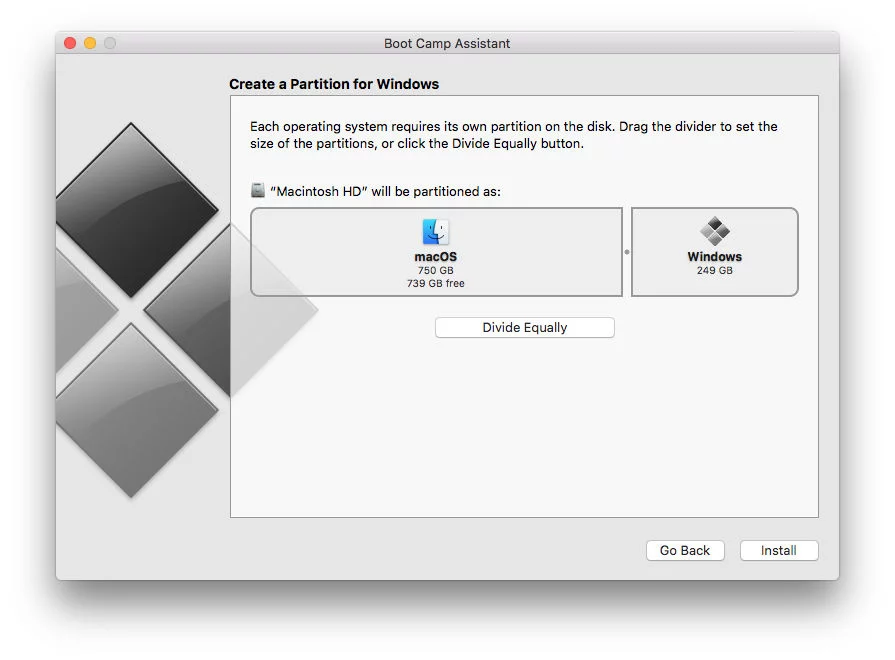
PASO 5: INSTALAR WINDOWS
Una vez completada la partición, Boot Camp Assistant ahora te pide que comiences a instalar el sistema operativo Windows. Después de seguir algunas indicaciones en pantalla, el instalador te pregunta en qué partición desea hacer la instalación. Simplemente seleccione la partición etiquetada como BOOTCAMP y elije Formato. Continúa siguiendo las instrucciones del asistente de instalación y Windows debería completar la instalación en unos 30 minutos.
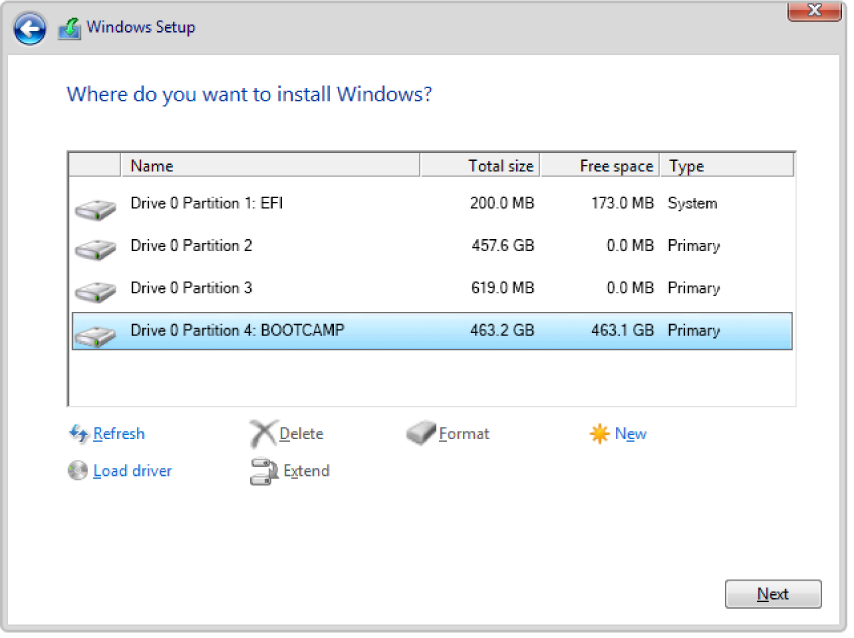
SELECCIONAR WINDOWS COMO SISTEMA DE INICIO
Cuando la instalación se complete, dirígete a las preferencias del Disco de inicio (puede buscarlo utilizando Spotlight o encontrarlo en Preferencias del sistema) . Elije el disco de inicio que contiene Windows 10 para que a partir de ahora su Mac se inicie en Windows. Reinicia tu computadora e iniciará en la pantalla de Windows.
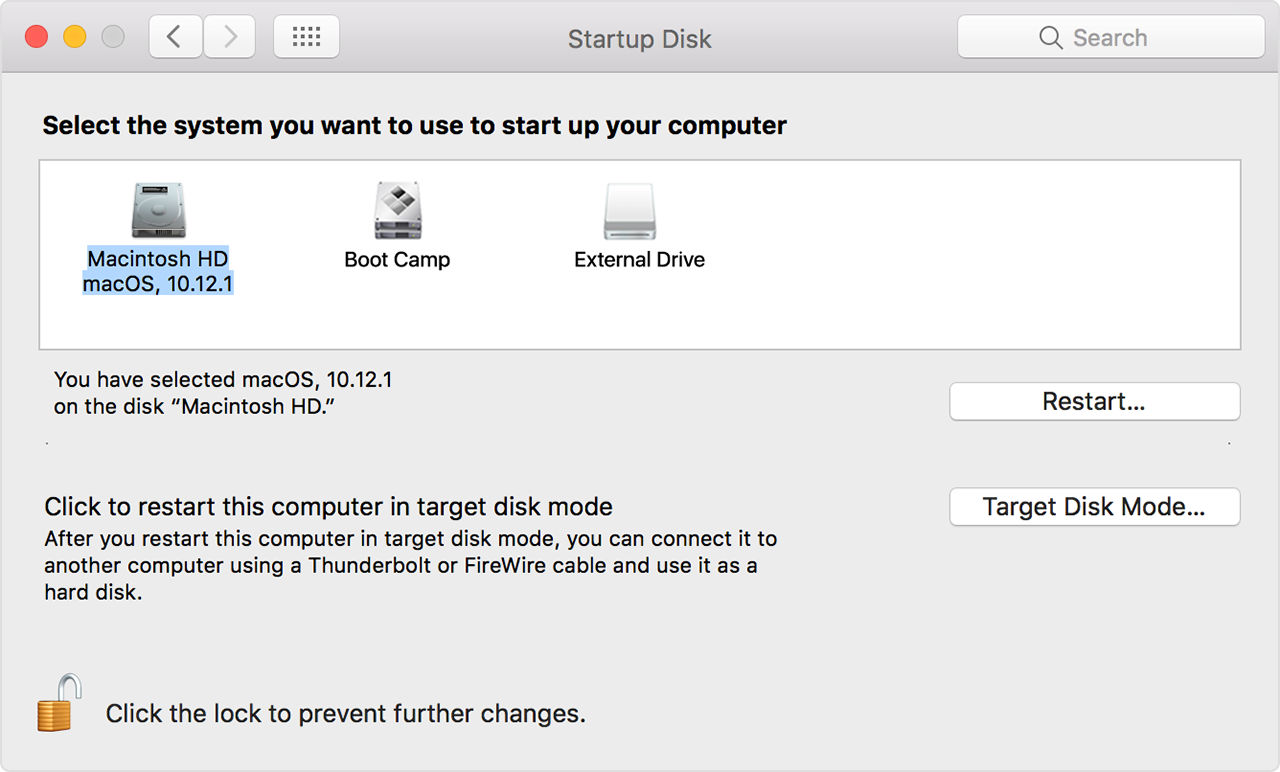
SOPORTE DE BARRA TÁCTIL EN WINDOWS
Si estás instalando Windows en una nueva MacBook Pro con Touch Bar , no te preocupe, aún podrás obtener algunas funciones de tu pantalla táctil OLED cuando estés en Windows. Una vez que inicie Windows, la Touch Bar conservará algunas funciones, pero no el rango completo disponible en MacOS. La barra táctil seguirá siendo compatible con todos los controles básicos de tu MacBook (brillo, volumen, reproducción y pausa).
También vale la pena señalar que muchas características pueden no funcionar correctamente al usar la partición de Windows. Las computadoras Apple son compatible con Windows 10, pero hay una diferencia en el rendimiento. El hardware del MacBook está hecho para MacOS, por lo que no siempre se lleva bien con Windows 10, en particular, el trackpad puede ser un poco menos sensible, y algén hardware específicos dejará de funcionar por completo, como el sensor TouchID en el botón de encendido .
Soltekonline.com es una empresa mexicana de ecommerce, dedicada desde hace más de 8 años a facilitar las compras de cualquier página del mundo a clientes en México. Conoce más de nuestros servicios aquí.