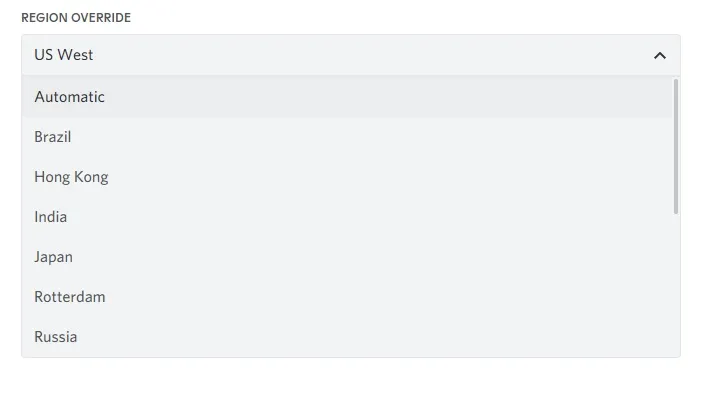Consejos de configuración en Discord para mejorar tu experiencia
La plataforma ha producido miles de ajustes de los que cualquiera puede beneficiarse. Estos son los mejores tips para aprovechar al máximo tu experiencia en Discord
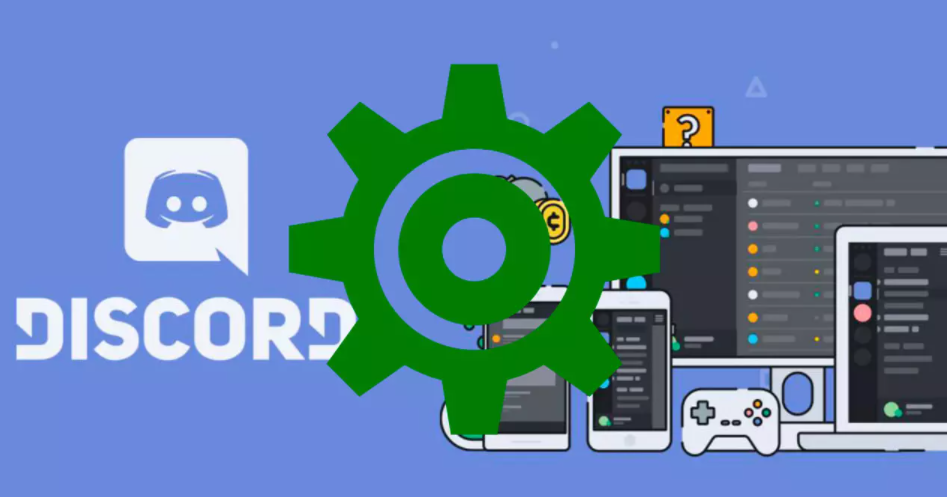
Discord es la mejor manera de hablar con amigos en Internet. Entre voz, texto, bots y transmisión, el programa gratuito ha recorrido un largo camino desde una simple alternativa de TeamSpeak. Puedes saltar fácilmente a un canal de voz con amigos durante horas
Aunque utilices Discord todos los días, es posible que te pierdas al desplazarte por sus miles de opciones. La plataforma ha producido miles de ajustes de los que cualquiera puede beneficiarse. Estos son los mejores tips para aprovechar al máximo tu experiencia en Discord
Activa la supresión de ruido
Hubo un tiempo en el que era necesario jugar con las muchas opciones de voz de Discord hasta configurar que tus amigos no podían escuchar los sonidos del teclado o el ventilador a todo volumen en tu habitación, pero ahora puedes evitar la mayor parte de esta molestia con un solo cambio.
Si planeas renunciar a pulsar para hablar y dejar que Discord transmita abiertamente tu micrófono, definitivamente deberías activar la supresión de ruido. Encontrarás un botón dedicado para él en el panel inferior izquierdo mientras esté conectado a un canal de voz (también puedes activarlo en la configuración de Voz y video).
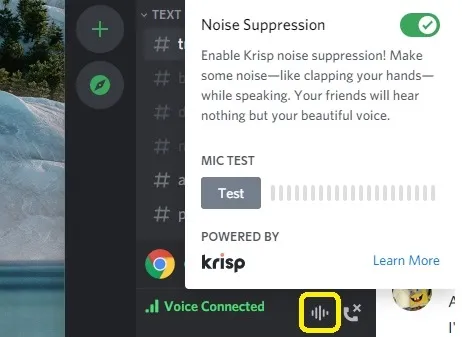
La supresión de ruido es una pequeña configuración ordenada que filtra su micrófono a través de la cancelación de ruido asistida por IA.
La supresión de ruido usará potencia adicional de la CPU mientras está encendida, pero la diferencia no debería notarse demasiado si tiene una PC moderadamente poderosa. Discord en realidad apagará la supresión de ruido automáticamente para preservar los recursos cuando su PC se esté agotando. Tendrás que recordar volver a encenderlo más tarde si esto sucede, lo cual es un poco molesto.
Transmite cualquier aplicación a amigos en la PC
El botón Go Live de Discord es bastante bueno para detectar automáticamente a qué juego estás jugando y configurar una transmisión con un solo clic, pero no es perfecto. A veces, Discord no detecta el juego que estás jugando y solo muestra la opción para iniciar una pantalla compartida sin audio. Hay una manera fácil de evitar esto que esencialmente le permite decirle a Discord que transmita cualquier juego (o no juego) que se ejecute en su PC. Esta configuración es tan flexible que es básicamente la clave no tan secreta para desbloquear lo que Discord Go Live es realmente capaz de hacer.
Usa principalmente esta función para agregar juegos antiguos o nuevos que Discord no ha agregado a su base de datos. Lanzar una transmisión es útil para compartir rápidamente hallazgos extraños en Internet y especialmente excelente para ver videos sincronizados en YouTube.

Agregue un bot de música a su servidor
Discord tiene una enorme biblioteca de bots que pueden hacer todo tipo de cosas de nicho, como lanzar dados para una campaña de D&D o publicar noticias sobre ciertos temas, pero el único bot del que casi cualquier servidor puede beneficiarse es un bot de música. Los bots de música aparecen como miembros normales de un servidor de Discord y se pueden invocar con comandos de texto simples para transmitir música sin publicidad según lo que busque (generalmente de YouTube, pero se admiten otros sitios). Son una buena manera de reproducir música sincronizada con todos los usuarios de un canal a la vez, y lo más parecido a una máquina de discos de Internet.
En el caso de la mayoría de los bots, agregarlos a un servidor es tan fácil como hacer clic en el botón "agregar" en un sitio web y permitir el acceso al bot cuando aparece una ventana emergente en Discord. Los bots de música son tan convenientes que Google se dio cuenta en 2021 y cerró dos bots de música populares por violar los términos de servicio de YouTube. Todavía hay algunos bots de música que funcionan como Vexera, pero pueden ser una especie en extinción, así que disfrútalos mientras puedas.
Otros bots geniales para probar
- Haikubot : busca patrones 5/7/5 en los mensajes de los canales de texto y crea haikus para que tus amigos se rían.
- Carl-bot : ideal para servidores lo suficientemente grandes como para requerir cierta organización, este bot puede automatizar el proceso de asignación de roles y otras 100 cosas.
- Remoji : un pequeño y elegante bot que puede cargar rápidamente nuevos gestos personalizados en el servidor que elijas.
Desactivar notificaciones molestas
Si eres como yo y te has encontrado en más de una docena de servidores de Discord que no revisas muy a menudo, entonces debes silenciar todos esos molestos pitidos de notificación. Haga clic derecho en cualquier servidor en la barra lateral izquierda y desplace el cursor sobre Configuración de notificaciones para ver un conjunto de opciones de silenciamiento.
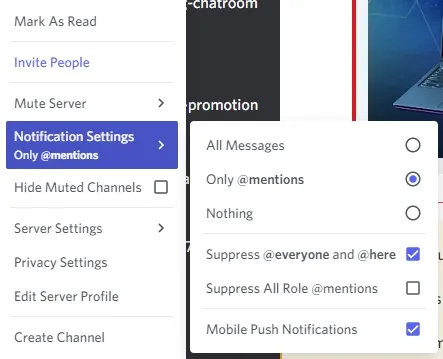
Solía configurar servidores para que solo las menciones a mí me enviaran una notificación, pero Discord agregó recientemente nuevas opciones de silencio que también silenciarán "@here" y "@everyone" y recomiendo encarecidamente usarlas.
Establecer algunas combinaciones de teclas personalizadas
Asignar combinaciones de teclas es una tarea que generalmente no se hace a menos que los controles de un juego sean malos, pero usarlos en Discord es algo que funciona muy bien. El menú Keybinds se encuentra en la lista de configuración principal. Puedes asignar teclas a todo tipo de funciones de Discord, como iniciar una pantalla compartida, alternar la superposición o activar el modo Streamer. Si estás usando un micrófono abierto, te recomendamos hacer un enlace de Toggle Mute que pueda alcanzar fácilmente cuando el botón de silencio de su hardware esté fuera de su alcance. El mío es correcto Ctrl, si tienes curiosidad.
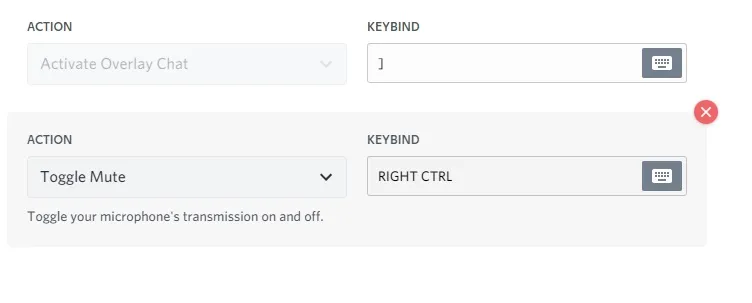
Cambia las regiones del servidor, si el chat de voz es lento
Por muy bueno que sea el servicio Discord para el chat de voz, ocasionalmente puede retrasarse un poco. Si todos experimentan retrasos en la voz o se desconectan al mismo tiempo, cambiar la región del servidor del canal de voz suele ser una solución rápida. Suponiendo que tiene acceso de administrador al servidor en el que se encuentra, haga clic con el botón derecho en un canal de voz, seleccione Editar canal y desplácese hacia abajo hasta Anular región.
Discord selecciona regiones automáticamente de forma predeterminada, pero puede cambiar libremente a una región cercana para mover a todos a un servidor (con suerte) menos lento hasta que se solucione el habitual. Mi servidor usa EE. UU. Oeste, así que cuando se retrasa, cambio al siguiente más cercano, EE. UU. Central, por un tiempo.