¿Cómo puedes hacer streaming en vivo de tus videojuegos?
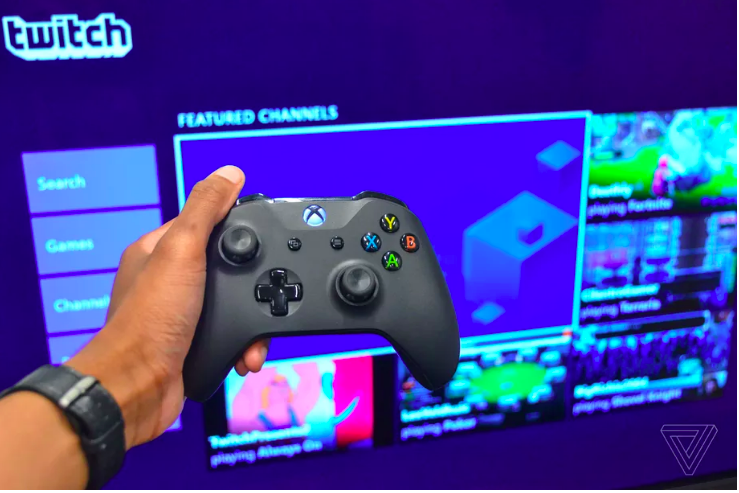
La transmisión de videojuegos es algo en lo que muchos jugadores entusiastas y ocasionales quieren participar, pero poner en marcha una transmisión en tu plataforma de juego preferida puede ser una tarea ardua. La transmisión de juegos implica compartir los juegos que juegas y tus reacciones en tiempo real con una audiencia remota. Es como llevar todo Internet a tu sala de juegos mientras intentas vencer al líder.
Actualmente, la plataforma de transmisión más popular del mundo es Twitch, pero existe competencia en forma de YouTube Gaming en dispositivos móviles y Mixer, un servicio de transmisión propiedad de Microsoft que se utiliza para Xbox y Windows.
A continuación, te mostramos cómo transmitir tu juego desde cualquier dispositivo en el que puedas estar jugando, ya sea una PC, Xbox One, PlayStation 4, Nintendo Switch o incluso Android o iOS. Lo único que no podremos enseñarte es cómo mejorar en los videojuegos y ser entretenido. Eso requiere práctica.
Antes de sumergirnos en las configuraciones específicas para cada plataforma, estos son los requisitos previos más básicos para iniciar una transmisión, sin importar en qué estés jugando: un dispositivo de juego, un micrófono externo o auriculares para juegos, una cámara web, una conexión rápida a Internet ( carga y descarga), cuentas de Twitch / YouTube Gaming / Mixer y, obviamente, al menos un título de juego.
WINDOWS PC
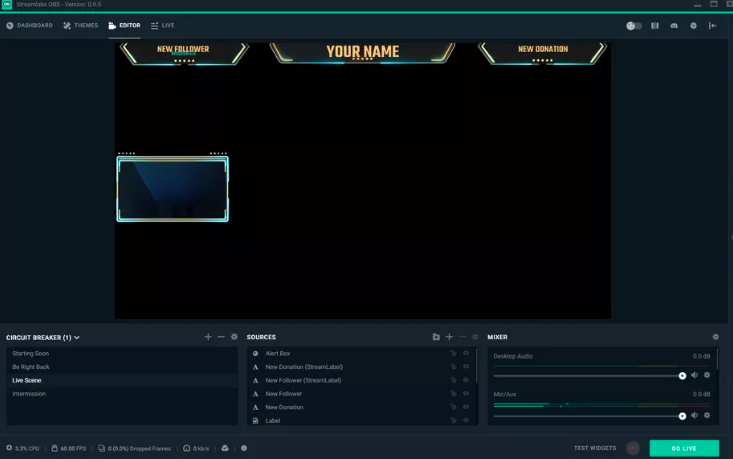
Transmisión con Twitch
Si estás tratando de llegar a una gran audiencia (o ser descubierto y encontrar el amor de tu vida), tu mejor opción es Twitch. Estate preparado: si deseas transmitir tus sesiones de videojuegos al mayor servicio de transmisión de juegos del mundo, tendrás que instalar un par de aplicaciones.
Primero, debes registrarte para obtener una cuenta de Twitch y copiar tu clave de transmisión, un código único que se usa para vincular y transmitir a tu perfil desde las aplicaciones de transmisión gratuitas que recomienda Twitch. (Asegúrate de no compartirlo).
Ahora, decide si deseas o no una transmisión "básica", que consiste en una captura de video en vivo de lo que estés jugando, el audio del juego, tu cámara web y micrófono. En ese caso, puedes descargar una aplicación de transmisión simple como Open Broadcast Software (OBS). Es una aplicación poderosa, a pesar de no tener la interfaz de usuario más bonita. Una vez instalado, se te pedirá que ingreses tu clave de transmisión para que OBS pueda comunicarse con tu canal de Twitch y, de hecho, ya sabes, transmitir algo.
Desde allí, puedes seleccionar tu fuente si deseas que OBS transmita desde una ventana específica, todo tu escritorio o siempre que detectes una aplicación de pantalla completa (un juego). Otras opciones como niveles de audio, calidad de transmisión y similares están disponibles en los submenús.
Si deseas una estética más de "socio de Twitch profesional", te recomiendo descargar la versión de Streamlabs de OBS. También es un software de código abierto, pero tiene una interfaz mucho más fácil de usar para principiantes y plantillas superpuestas para donaciones, marca, emoticones de Twitch e incluso animaciones de transición. Streamlabs lanzó recientemente una versión de su software OBS para macOS.
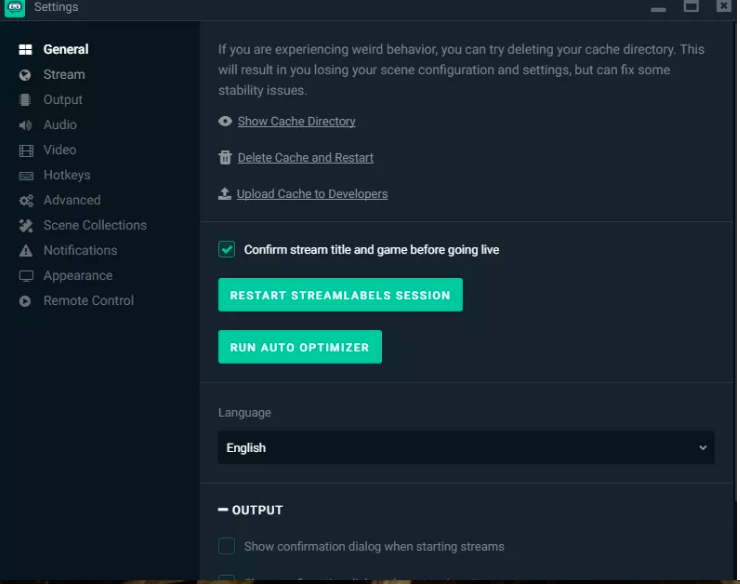
El asistente de configuración es más simple que la aplicación básica de OBS, pero aún tendrás acceso a información relevante, como la calidad de transmisión deseada, las fuentes de video y audio. Una vez que hayas pasado por el proceso de configuración, puedes presionar el botón "transmitir" e ir en vivo con todas tus personalizaciones listas para cada transmisión.
Es una gran aplicación que requiere algo de experimentación, pero los resultados valen la pena. Después de todo, quieres convertirte en el próximo Ninja, ¿no es así?

Transmisión con Mixer
Transmitir directamente desde una PC de juegos con Windows a Mixer, el servicio de transmisión de Microsoft que compite con Twitch, solía ser muy simple. Todo lo que tenías que hacer era iniciar la barra de juegos de Windows presionando la tecla de Windows + G y presionar Transmitir para comenzar. Desde entonces, Microsoft ha eliminado esa función de su barra de juegos, y ahora, la transmisión a Mixer es muy similar a la transmisión a Twitch. Es decir, la forma más rápida y sencilla de hacerlo es utilizando el mismo software que se mencionó anteriormente, Streamlabs ’OBS, para comenzar.
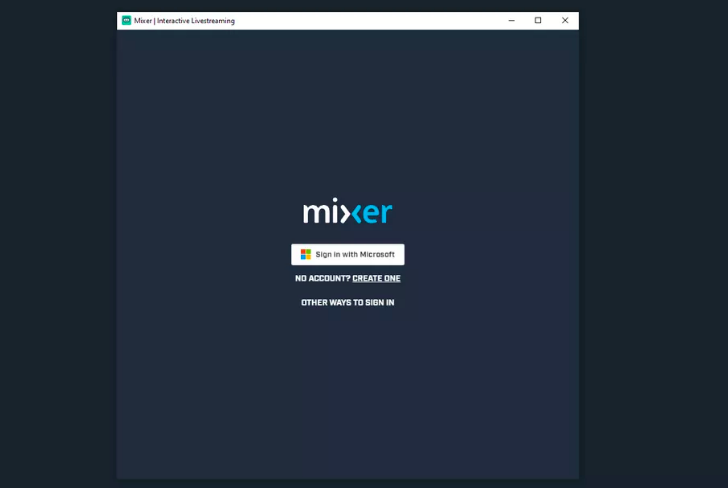
Primero deberá registrarte para obtener una cuenta de Mixer a través de su sitio web. Una vez que hayas hecho eso, puedes iniciar sesión en la cuenta a través de Streamlabs OBS, que ofrece integración nativa. A mitad de la configuración, se te pedirá que ingreses una clave de transmisión. Actualmente, Mixer creará uno en menos de 24 horas para que lo ingreses. Después de eso, podrás transmitir desde tu computadora con Windows 10 o macOS.
XBOX ONE
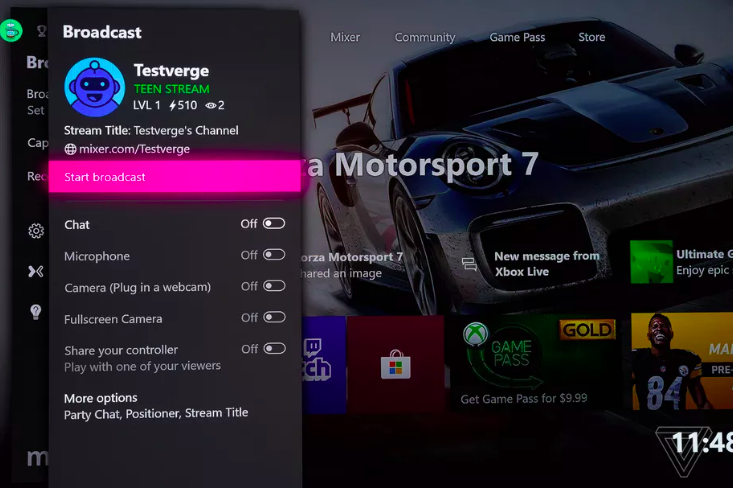
Transmisión con Mixer
Debido a la adquisición e integración de Microsoft del servicio de transmisión de videojuegos Mixer, se incluye como la opción de transmisión predeterminada para Xbox One y PC con Windows 10. En Xbox One, Mixer tiene una clara ventaja sobre Twitch porque está más integrado en el sistema operativo Xbox y es compatible con micrófonos y cámaras USB de terceros. Twitch no lo hace.
Si aún no tienes una cuenta de Mixer, te sugiero que te conectes a una PC o Mac y te registres a través del sitio web. Es una experiencia mucho menos dolorosa que usar el teclado en pantalla de Xbox.
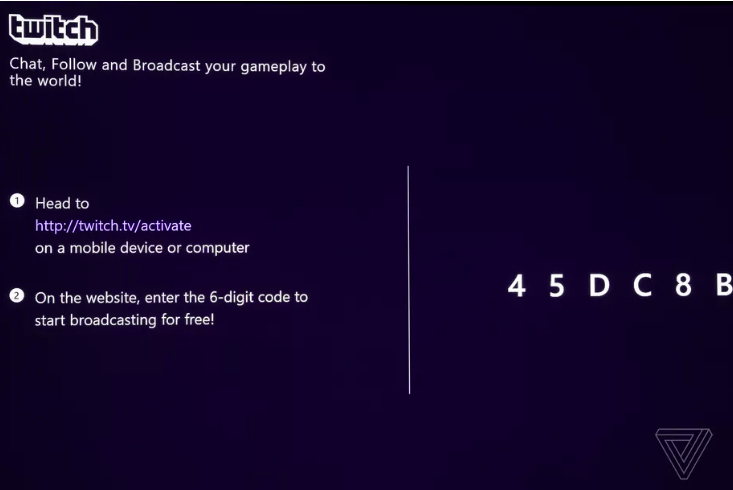
Una vez que tu cuenta esté configurada, comienza a transmitir con Mixer iniciando un juego, manteniendo presionado el botón Xbox, moviéndose hacia la derecha a la pestaña Transmitir y haciendo clic en "Iniciar transmisión". El asistente de la aplicación te proporcionará opciones si deseas que un segundo jugador se una a ti, ajustar la calidad de la transmisión, encender o apagar el micrófono / cámara, etc. Desde allí, puedes presionar el botón "B" y comenzar tu sesión de juego.
Transmisión con Twitch
Para que Twitch funcione en Xbox One, hay algunos pasos más. Primero, tendrás que pasar por Microsoft Store y descargar la aplicación Twitch. Una vez que se haya solucionado, abre la aplicación y recibirás un código único que debes ingresar en el escritorio a través de tu cuenta de administrador de Twitch.
Ahora es el momento de registrarse en Twitch a través del sitio web en una computadora con Windows 10 o macOS, si aún no lo has hecho. Después de eso, puede regresar a Xbox One para optar por transmitir con Twitch desde la aplicación, en lugar de Mixer. Ten en cuenta: no podrás usar una cámara a través de USB que no sea Kinect (que ha sido descontinuada). Está lejos de ser ideal, pero es factible.
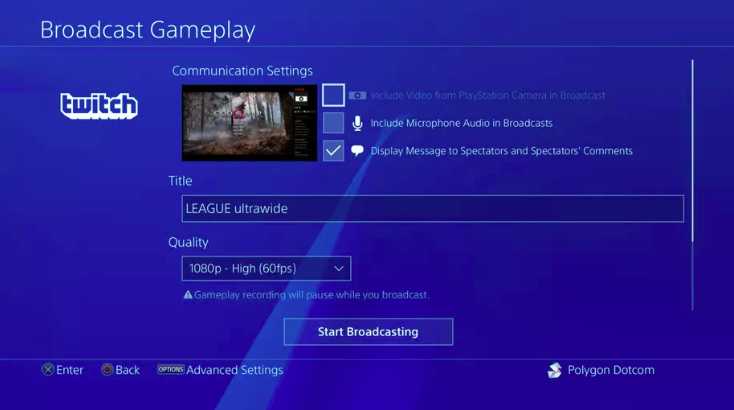
PLAYSTATION 4
Transmisión con Twitch
Quizás la PlayStation 4 es la forma más fácil de comenzar a transmitir porque el controlador DualShock incluye un botón dedicado "Compartir".
Para comenzar a transmitir por primera vez, presiona el botón "Compartir" en tu controlador, seguido de "Transmitir juego", seleccione Twitch (el servicio ofrecido) y luego vincula la información de tu cuenta Twitch en el sitio web usando una PC o Mac. Para capturar tus reacciones mientras juegas, necesitarás la cámara PlayStation Eye de Sony. El menú de configuración de video te permite personalizar el cuadro de imagen que se superpone a tu juego.
Una vez hecho esto, tendrás que repetir algunos de los pasos nuevamente: presiona el botón "Compartir", luego "Transmitir juego", selecciona tu servicio preferido, titula la transmisión, decide si quieres que los comentarios estén habilitados, comentarios en el juego (micrófono abierto), establece una calidad de video y, finalmente, seleccione "Iniciar transmisión". Para finalizar la transmisión, vuelva a presionar el botón "Compartir".
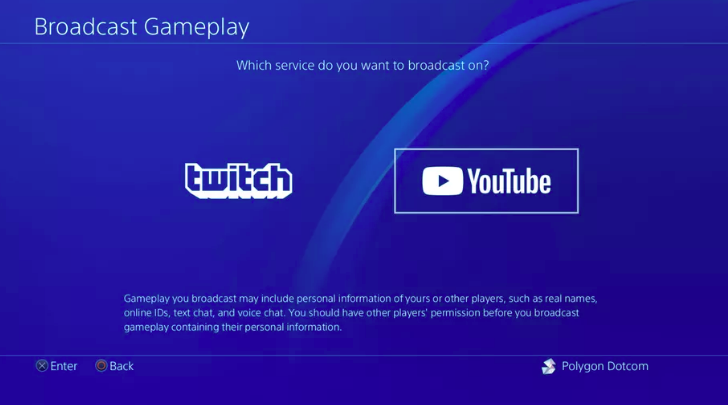
Streaming con YouTube
Para transmitir tu juego a YouTube, presiona el botón "Compartir" en tu controlador DualShock, selecciona YouTube e ingresa tus datos de inicio de sesión. También reflejando el método Twitch, si deseas agregar una cámara de reacción facial a tu transmisión de YouTube, aún deberás comprar una cámara PlayStation Eye.
Una vez que hayas iniciado sesión, modifica la configuración de tu transmisión, como la calidad, el título de la transmisión y los comentarios antes de presionar el botón "Iniciar transmisión" para iniciar la transmisión.

NINTENDO SWITCH
¿Entonces quieres transmitir desde tu Nintendo Switch de inmediato? Lástima, no hay soporte oficial para la transmisión a servicios de terceros como Twitch y YouTube Gaming. Es posible configurar una secuencia. Pero para lograrlo, deberás comprar una tarjeta de captura HD externa, que deberás estar conectada a una PC y a su base Switch.
Además, solo puede transmitir cuando está en modo acoplado, así que ten eso en cuenta también.
Una tarjeta de captura que recomendariamos es la HD60 de Elgato ($ 179), que también puedes usar con una PS4 o Xbox One. A partir de ahí, deberás instalar un software de transmisión en tu PC que admita la tarjeta de captura que compraste, como OBS o XSplit.
Desde cualquiera de las aplicaciones de transmisión, tendrás que seleccionar tu fuente (la tarjeta de captura con su Switch acoplado), agregar tu clave de transmisión, establecer detalles de transmisión como la calidad del video y un título, y presionar el botón de transmisión para comenzar a transmitir.
De las consolas de juegos de la generación actual, Nintendo ha hecho que la Switch sea la más difícil de transmitir y llegar a una audiencia con diferencia.
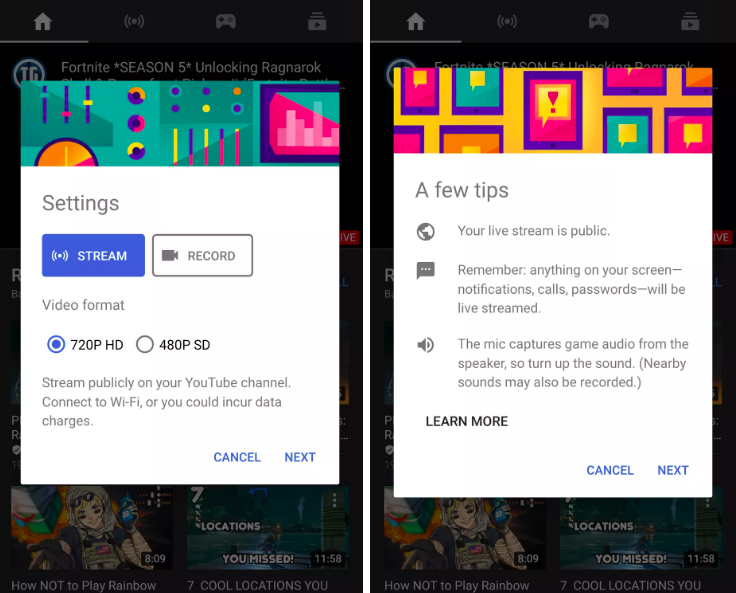
ANDROID
La ruta de YouTube Gaming
Es sorprendentemente fácil comenzar a transmitir juegos móviles desde tu teléfono Android a YouTube. Primero, descarga la aplicación YouTube Gaming de Play Store, selecciona el botón de transmisión y selecciona la calidad de transmisión que prefieras (720p HD o 480p). A partir de ahí, la aplicación te preguntará si deseas grabar localmente tu juego o transmitirlo en vivo a YouTube.
Una vez que hayas pasado por la configuración inicial, elije el juego que estás transmitiendo (o desplázate hasta la parte inferior y expande la lista para filtrar las aplicaciones que has instalado). Dale a tu transmisión un título, una descripción y copia el enlace para compartir para enviarlo a través de tus redes sociales preferidas.
Ahora, puedes volver al juego de tu elección, donde notarás una superposición que incluye accesos directos a la configuración, silenciar tu micrófono, encender / apagar tu cámara frontal, comentarios y, por supuesto, el botón de transmisión centrado .
(Una nota importante: todo lo que hagas en la pantalla se transmitirá a tus espectadores, incluidos los mensajes de texto, las contraseñas y cualquier información personal que prefieras mantener en privado. En este caso, te recomiendo que uses la opción "No Molestar ”para evitar interrumpir tu transmisión ).
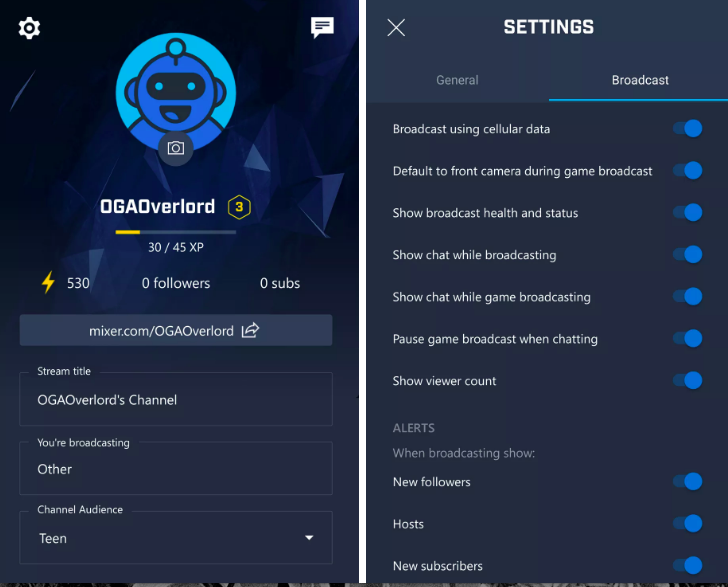
La ruta de Twitch
Al igual que con Nintendo Switch, es difícil transmitir el juego desde un teléfono Android a Twitch. Primero, regístrate para obtener una cuenta de Twitch desde una computadora. A continuación, deberás visitar la aplicación Configuración, ir a "Acerca del teléfono", tocar el número de compilación 10 veces para poder desbloquear las Opciones de desarrollador y, desde la lista de opciones de desarrollo, activar la depuración de USB.
A continuación, si bien es posible que no tienes que gastar dinero en una tarjeta de captura HD externa, tendrás que encontrar una aplicación decente para mostrar la pantalla de tu teléfono en una ventana de tu computadora. Vysor es una aplicación que se puede descargar y probar gratis, pero la calidad es insatisfactoria. En su lugar, obten la suscripción anual de $ 10, que te da control sobre la tasa de bits y la resolución, luego agradécenos.
Ahora que tienes la depuración USB habilitada, una aplicación para mostrar la pantalla de tu teléfono en tu PC y una cuenta de Twitch (con clave de transmisión), tendrás una cosa más que hacer: descargar OBS para tu escritorio. Desde la aplicación OBS, puedes vincular tu cuenta de Twitch, cámara web, micrófono y una fuente de video (la aplicación de escritorio Vysor). Finalmente, podrás presionar "transmitir" y transmitir a Twitch desde tu teléfono Android.
La ruta de Mixer
Si deseas transmitir el juego al más interactivo de los servicios de transmisión, puedes comenzar descargando la aplicación Mixer Creator de Play Store. A continuación, para acceder a la aplicación, deberás vincular tu cuenta de Mixer con una cuenta de Microsoft. Comienza por crear una cuenta de Mixer a través del sitio web, ve a Configuración de la cuenta y haz clic en el botón gris "Vincular tu cuenta de Microsoft" en la parte superior derecha. Ingresa tu nombre de usuario de Microsoft y podrá acceder a la aplicación Mixer Creator.
Ahora, para comenzar a transmitir, toca el ícono de transmisión rosa en la parte inferior de la pantalla. Te llevará a una pantalla de vista previa donde puedes cambiar entre la transmisión de la cámara o la transmisión en pantalla de lo que estás reproduciendo.
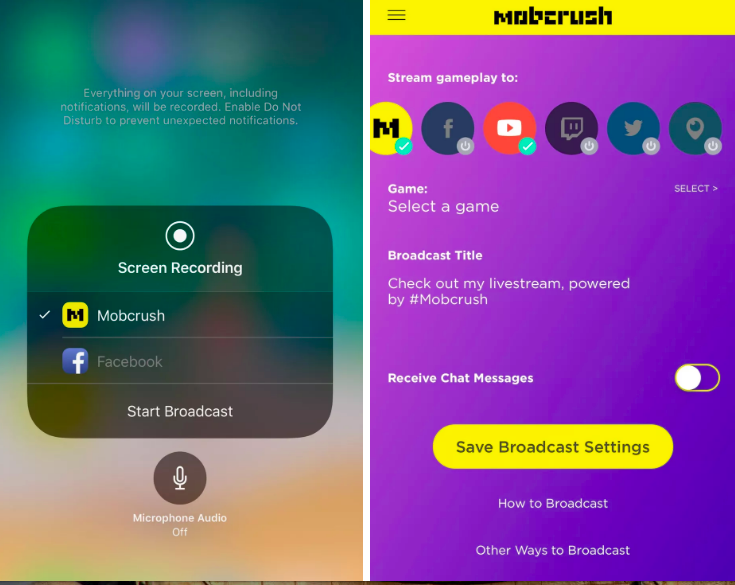
IOS
La ruta de Mobcrush (YouTube, Twitch, Facebook, etc.)
Si desea transmitir Fortnite desde tu iPhone, por ejemplo, deberás ir a Configuración y habilitar la Grabación de pantalla (que está disponible para dispositivos iOS 11+). A continuación, descarga la aplicación Mobcrush de la App Store, que te permite redirigir tu grabación de pantalla a la aplicación y luego a Twitch.
Si bien no nos gusta que Mocbrush requiera que crees una cuenta para usar la aplicación, puedes iniciar sesión con tus cuentas de Google, Twitter o Facebook. Recuerda: si estás utilizando tu cuenta de Facebook para iniciar sesión, Mocbrush puede vincularse automáticamente a la transmisión de juegos de Facebook (si desea seguir esa ruta). Independientemente del método de inicio de sesión que utilices para iniciar sesión en Mocbrush, tendrás que vincular un servicio de transmisión por separado, como tu cuenta de Twitch (con tu clave de transmisión).
Sin embargo, estamos tratando de transmitir Fortnite en iOS a Twitch, así que dirígete al Centro de control y mantén presionado el ícono de grabación de pantalla, que te dará la opción de elegir una aplicación compatible en tu teléfono. Selecciona Mocbrush, habilita el modo "No molestar" de tu iPhone, configura el título de tu transmisión y presiona el botón para transmitir.
Para transmitir tu juego de iOS a YouTube, puedes duplicar el proceso de configuración descrito para Twitch, pero en su lugar, inicia sesión con tu cuenta de Google, selecciona YouTube como tu servicio de transmisión preferido, establece un título de transmisión, guarda tus cambios y estará conjunto.
Ahora, para comenzar a transmitir, toca el ícono de transmisión rosa en la parte inferior de la pantalla. Se te llevará a una pantalla de vista previa donde puedes cambiar entre la transmisión de la cámara o la transmisión en pantalla de lo que estás reproduciendo.
La ruta de Mixer
Empieza por descargar la aplicación Mixer Creator de la App Store. A continuación, deberás vincular tu cuenta de Mixer con una cuenta de Microsoft para poder acceder a ella. Comienza por crear una cuenta de Mixer a través del sitio web, luego ve a Configuración de tu cuenta y haz clic en el botón gris "Vincular tu cuenta de Microsoft" en la parte superior derecha. Ingresa tu información de Microsoft y estarás listo.
Ahora, para comenzar tu transmisión, toca el ícono de transmisión rosa en la parte inferior de la pantalla. Serás llevado a una pantalla de vista previa donde podrás cambiar entre la transmisión desde tus cámaras o una transmisión en pantalla de lo que estás viendo.
La ruta ReplayKit
La solución ReplayKit de Apple te permite transmitir en vivo aplicaciones y juegos iOS compatibles, pero tiene requisitos más estrictos. Cada aplicación que usa ReplayKit para transmitir tiene pasos ligeramente diferentes para poner la pelota en marcha, pero todas involucran un botón dedicado para compartir o capturar que puedes buscar que se vincule a un servicio de transmisión.
Por ejemplo, si deseas utilizar ReplayKit para transmitir en vivo a YouTube, necesitas al menos 100 suscriptores y la última versión de la aplicación. Si deseas transmitir a Twitch, aún necesitarás una aplicación o un juego que lo admita, como Asphalt 8: Airborne.
Además, no olvides habilitar el modo "No molestar". No deseas que los banners de notificación se interpongan en el inicio de tu carrera en los juegos móviles.
